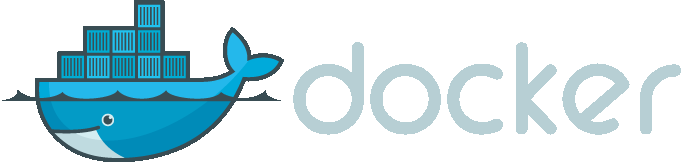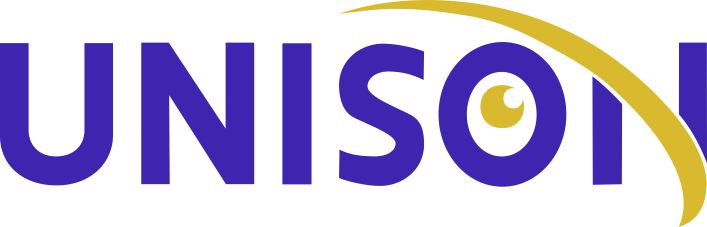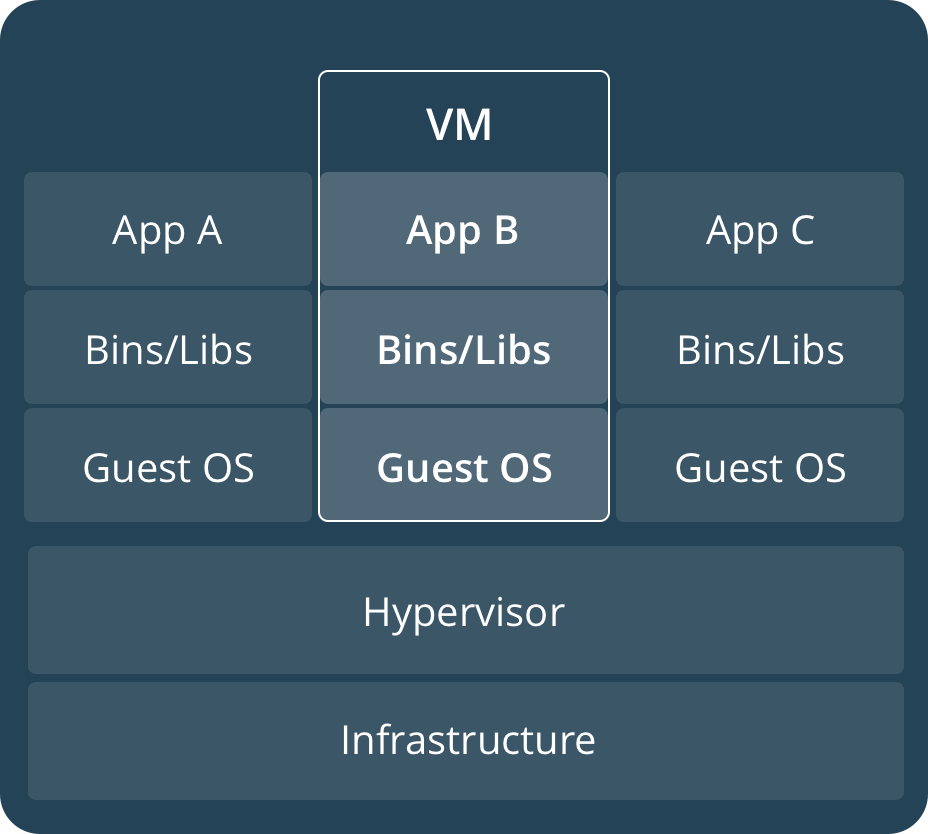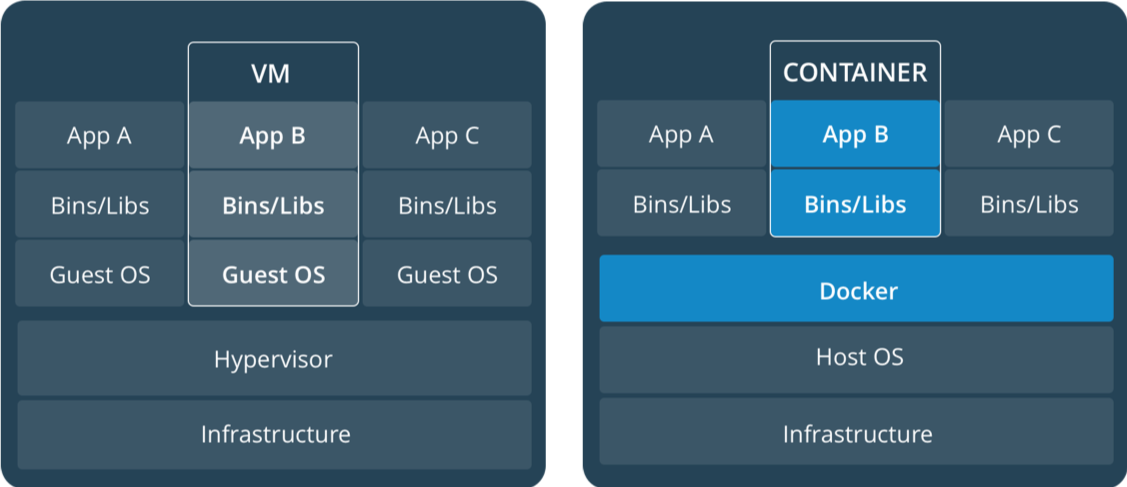¿Que vamos a ver?¶
- ¿Que es un contenedor?
- Aspectos generales de Docker
- Instalación de Docker CE
- Uso básico de la CLI
- Como hacer una imágen propia (Dockerfile)
Integración continua¶
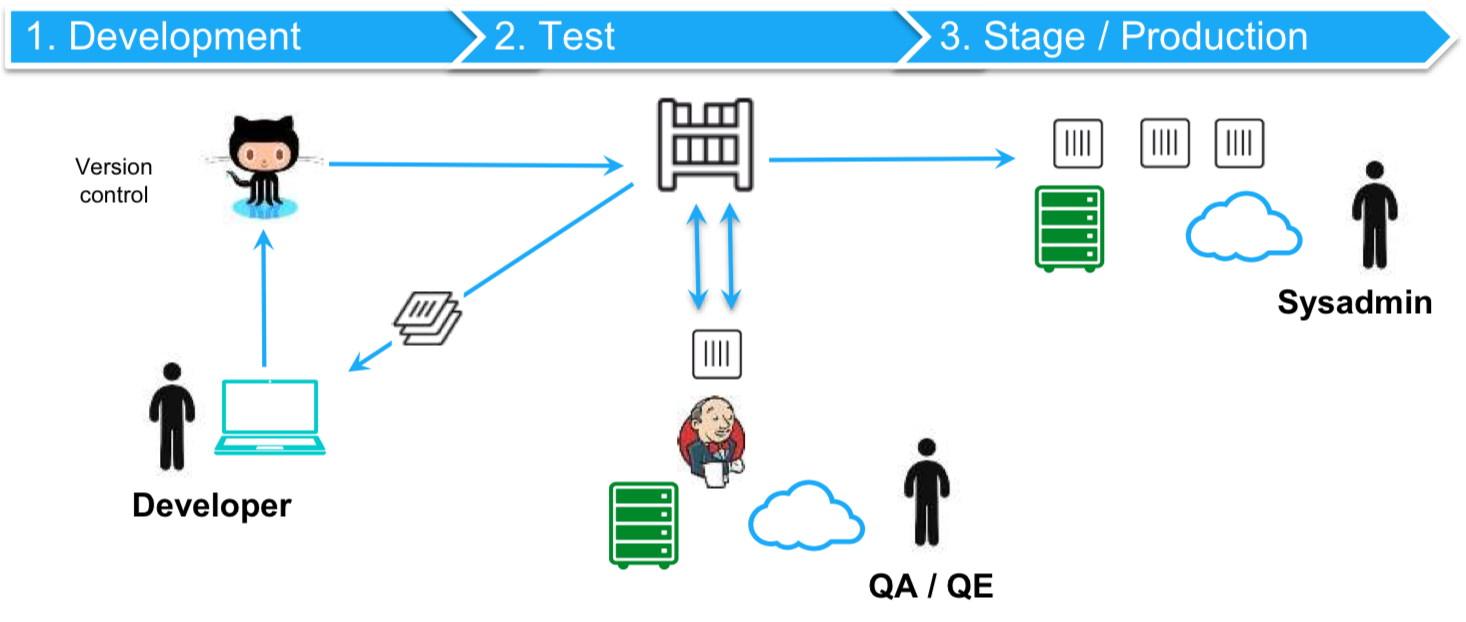
Motivación: Aplicaciones monolíticas¶
Desarrollo lento
Desperdicio de recursos
Diferencias en desarrollo y producción
Escala mal, dificil de migrar
Contenedores para desarrollo/producción¶
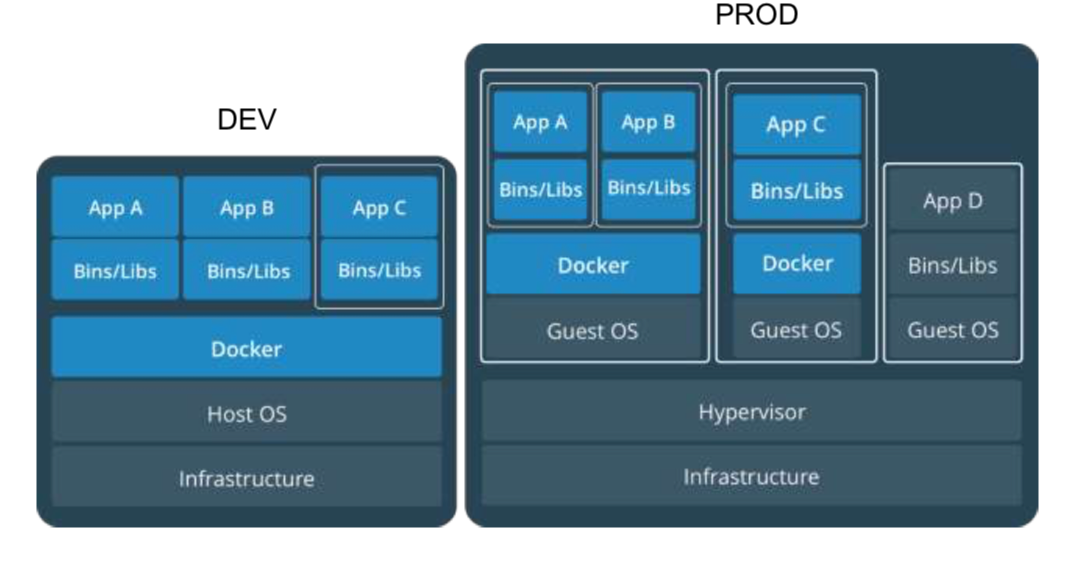
Contenedores para desarrollo/producción¶
- Mismas dependencias para todos los desarrolladores
- Cada proyecto tiene sus propias dependencias
- Mismo comportamiento en desarrollo y en producción
- Se configura una vez
- Se aislan aplicaciones en producción
Componentes bácicos de Docker¶
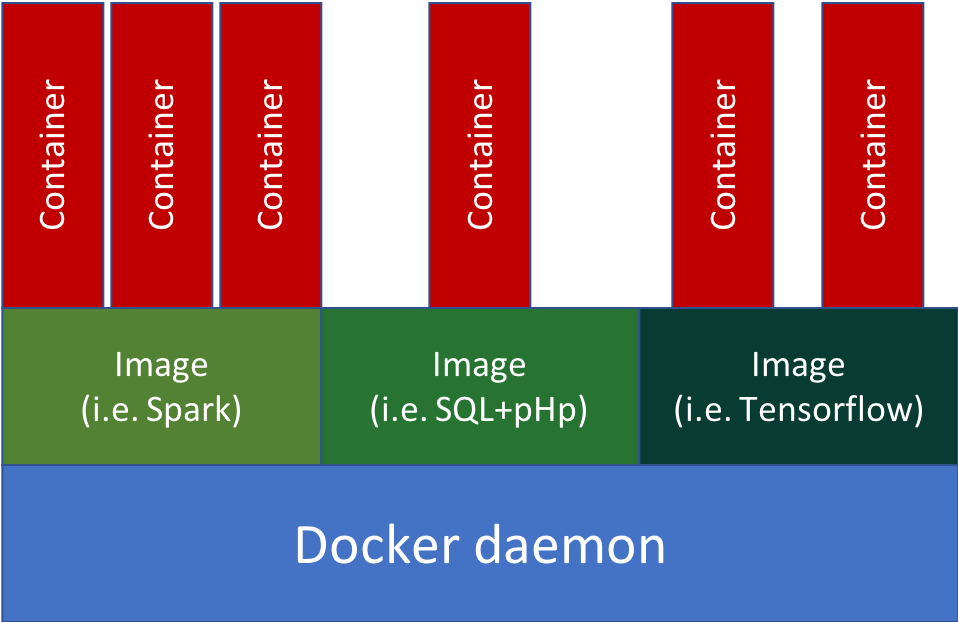
Arquitectura general de Docker¶
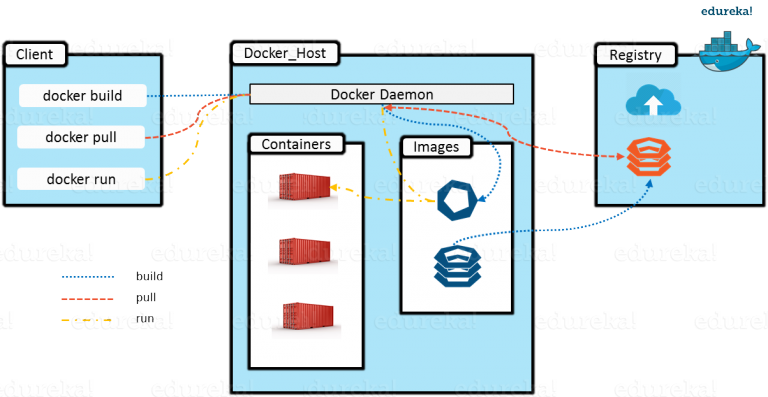
Para probar la instalación¶
$ docker version
$ docker info
$ docker run hello-world
$ docker pull ubuntu
$ docker run -it --rm --name mi_ubuntu ubuntu:latest
Línea de comandos de Unix (CLI)¶
Para sacar provecho de Docker es deseable conocer las operaciones más básicas de linea de comando
Comandos
ls,cp,mv,mkdir,pwdyrm(uso básico)El uso de
man,lessy saber leer la documentación con--helpComandos básicos de
git(clone,pull,push,add,commit)Uso de al menos un editor en terminal (
vi,emacs,jedonano)Saber que existen los archivos ocultos
.XXXXXXy de configuración.XXXrc
Utilizar imágenes desarrolladas por otros¶
Desgargandolas de dockerHub
Buscandolas con google, bing, DuckDuckGo,...
Usando la linea de comando
$ docker search --help
$ docker search XXXX
- Una vez que se sabe cual es la imágen que nos interesa (y el tag), se rescarga con el comando
$ docker pull usuario/imagen:tag
- Veamos ejemplos para
jupyter,spark,tensorflow,laravel, ``,...
Operaciones en imágenes¶
$ docker image --help
- Listar
$ docker image ls
$ docker image ls -a
- Eliminar
$ docker image rm (nombre o id)
- Renombrar
$ docker tag (ImagenFuente)[:tag] (ImagenDestino)[:tag]
Creando contenedores¶
$ docker run --help
- Ejemplos comunes
$ docker run -it --name (nombre-contenedor) (nombre-imagen)
$ docker run -dt --name (nombre-contenedor) (nombre-imagen)
$ docker run -it --rm --name (nombre-contenedor) (nombre-imagen)
$ docker run -it -v out-dir:in-dir --name (nombre-contenedor) (nombre-imagen)
$ docker run -it -p out-port:in-port --name (nombre-contenedor) (nombre-imagen)
Contenedores¶
Un contenedor se detiene saliendo de éste si está en modo
attach(por default)En Windows al parecer, no se detiene ni siquiera en modo
attachPara detener un contenedor
detach(o en Windows)
$ docker stop (nombre-contenedor)
- Para regresar a un contenedor detenido
$ docker start -ai (nombre-contenedor)
- Para ejecutar un comando en un contenedor no detenido
$ docker exec -it (nombre-contenedor) (comando)
Más sobre contenedores¶
Siempre hay que nombrar los contenedores (buena práctica)
Cada contenedor tiene su información encapsulada
Listar los contenedores
$ docker container ls -n 5
- Eliminar un contenedor
$ docker container rm (nombre o id)
Hagamos un ejemplo¶
Checar si tenemos la imágen
jupyter/scipy-notebook:latestSi no la tenemos descargarla
Generar un contenedor con los siguientes requisitos:
- Habilitar el puerto 8888 en el puerto 8888
- Montar una carpeta local en
/home/jovyan/work - Llamar al contenedor
taller-jupyter
Abrir jupyter en el navegador utilizando el token provisto
Generar un documento (sin importar como)
Salir del contenedor y asegurarse que se encuentra detenido
Regresar al contenedor y ver que el documento sigue existiendo
Tarea (para agilizar el taller mañana y pasado)¶
- Descargar la imagen oficial de jupyter con spark
$ docker pull jupyter/pyspark-notebook
- Descargar la imagen oficial de jupyter con tensorflow
$ docker pull jupyter/tensorflow-notebook
¿Porqué estas descargas las hace más rápido?
Imágenes propias a la medida¶
Modificando un contenedor y convirtiendolo en imagen
Generando una imágen a partir de otra de base con un
Dockerfile

Imagen a partir de contenedor¶
Para contenedores que se desarrolla con root (superusuario)
No es la forma más elegante de generar una imágen
Un vez modificado un contenedor (incluyendo datos de usuario y archivos de configuración)
$ docker commit (contenedor) (usuario/imagen)[:tag]
- y para que alguien más la pueda usar:
$ docker push (usuario/imagen)[:tag]
El usuario es el usuario de dockerhub.
Generando una imagen con Dockerfile¶
Script elegante y fácil de seguir
Se basa en una imagen anterior
[Una guia para hacer Dockerfiles]
Una vez escrito el script en un archivo
Dockerfile, y desde el directorio donde se encuentra
$ docker build -t (usuario/imagen)[:tag] .
Dos ejemplos de Dockerfile¶
Un servidor con flask (a partir del ejemplo del tutorial oficial)
- Descarga el archivo comprimido
- Lee los archivos
Dockerfile,app.pyyrequirements.txt
$ docker build -t flask-app .
$ docker image ls
$ docker run -p 4000:80 flask-app
Una modificación a la imagen de jupyter
- Descarga el archivo comprimido
- Lee los archivos
Dockerfiley.vimrc
$ docker build -t usuario/jupyter-vim:ejemplo .
$ docker image ls
$ docker run -p 8888:8888 -v $PWD:/home/$NB_USER --name tallerBD usuario/jupyter-vim:ejemplo
¡Pasemos ahora a ver como funciona Jupyter!¶