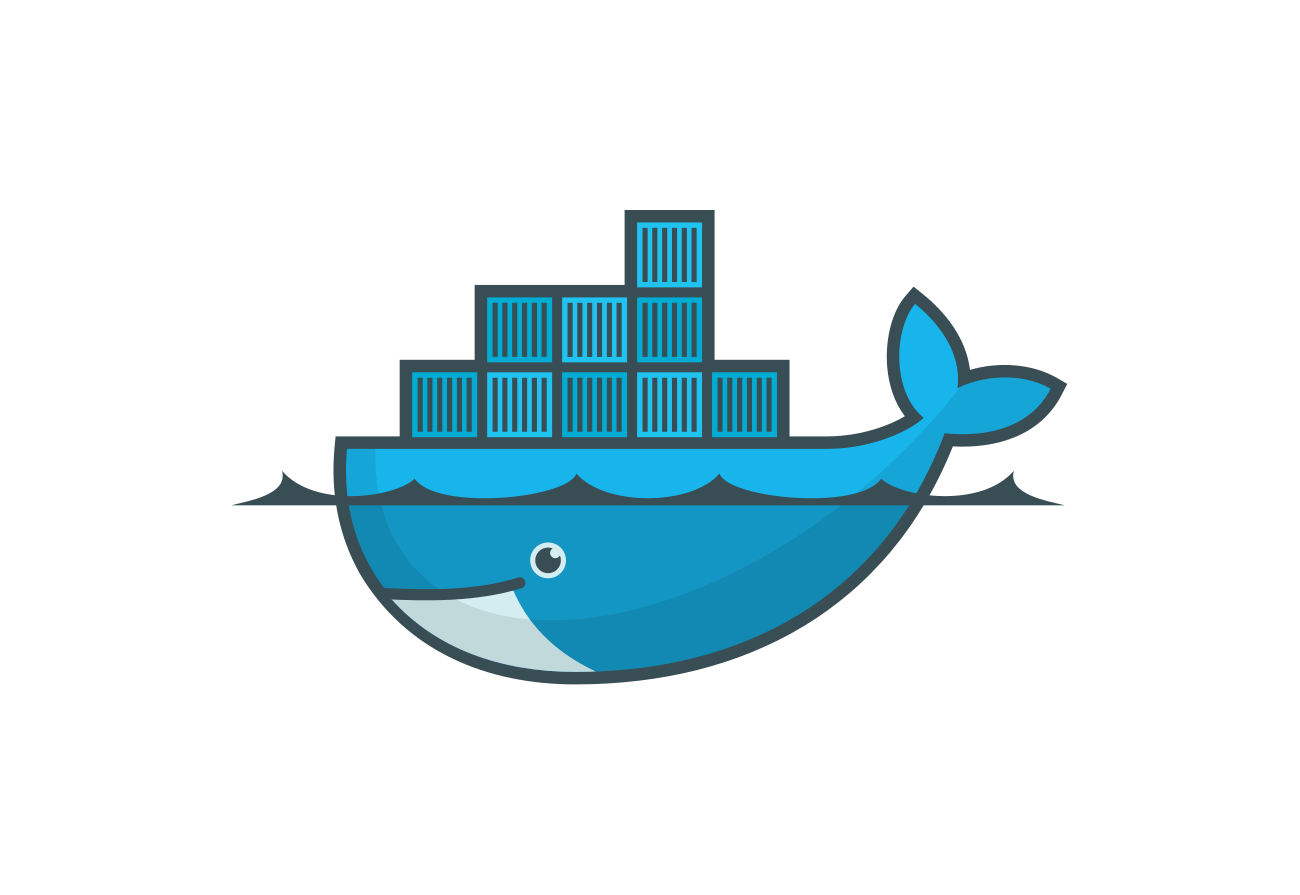1. Instalar la versión estable de Docker Community Edition
Para instalar docker vas a requerir darte de alta. No te preocupes, solamente es para abrir un espacio donde puedas publicar y compartir tus imágenes cuando generes algunas. Para la instalación te pide que le des acceso como administrador (algo típico en este tipo de instalaciones).
-
Si tienes Mac: https://docs.docker.com/docker-for-mac/install/
-
Si tienes Ubuntu: https://docs.docker.com/engine/installation/linux/docker-ce/ubuntu/ (puedes buscar aquí para otras distribuciones de Linux).
-
Si tienes Windows (64bit Windows 10 Pro, Enterprise o Education): https://docs.docker.com/docker-for-windows/install/
-
Si tienes una versión viejita de Windows: https://docs.docker.com/toolbox/toolbox_install_windows/
Sólo sigue las instrucciones. Una vez instalado vamos a probar que la instalación se hizo correctamente. Para esto hay que abrir la aplicación de terminal favorita que tengas (en Windows viene en el menú de docker).
2. Probar la instalación de docker
Vamos a preguntar primero por la versión de docker
$ docker --version
y si nos devuelve algo como
Docker version 18.03.0-ce, build 0520e24
entonces estamos listos para cargar una imagen, aunque sea pequeña. Vamos a cargar la imagen de prueba con el comando:
$ docker pull hello-world
Y carga una imagen que se usa para probar la instalación. Si la imagen se cargo bien entonces se puede crear un contenedor al ejecutar la imagen
$ docker run hello-world
Ahora vamos a cargar una imagen que tenga sentido, por ejemplo una distribución mínima de linux con nada instalado (esta es una base bastante normal para construir imágenes más complejas).
$ docker pull ubuntu
y vamos a ejecutarla en modo interactivo (con el fin que tengamos acceso a la terminal).
$ docker run -it --name mi_ubuntu ubuntu:latest
Acabamos de crear un contenedor llamado mi_ubuntu, basado en la
imagen ubuntu:latest y la cual opera en forma interactiva con una
terminal (-it). Para salir de la sesión en tu nueva máquina virtual
simplemente utiliza en la sesión Ctrl-d que es el comando clásico.
El contenedor seguirá existiendo y todo lo que se modificó internamente (y los archivos que se creen dentro) seguirán existiendo. Para regresar a tu contenedor sólo tienes que teclear el comando
$ docker start -i mi_ubuntu
Podemos revisar las imagenes que tenemos con
$ docker image ls
así como los contenedores que se encuentran activos en el momento
$ docker container ls
y todos los contenedores
$ docker container ls -a
Por último, se pueden borrar los contenedores y las imágenes que ya no
estemos utilizando, primero los contenedores que tienen dependencia y
luego las imágenes. Por ejemplo, para borrar el contenedor, y la
imagen de ubuntu hay que teclear
$ docker container rm mi_ubuntu
$ docker image rm ubuntu:latest
Si no te deja borrar la imagen, entonces revisa si hay otros contenedores que dependan de la imagen. Cuando no queden contenedores ligados a la imagen, entonces la puedes borrar.
Si instalaste docker en MacOS o Windows…
Es posible que algunas imágenes más complejas no se ejecuten por falta de memoria. Esto es debido a las limitaciones de 2Gb de memoria que impone docker por default a los contenedores en Windows y MacOS. También puede ser una causa de error si tu computadora tiene menos de 2Gb de RAM. En ambos casos, debes modificar el límite de uso de memoria. Aqui pongo las instrucciones para cada caso:
- Para Windows: https://docs.docker.com/docker-for-windows/#advanced
- Para Mac OSX: https://docs.docker.com/docker-for-mac/#advanced